開設当初からすこしそう思っていたのですが、アドレスをシンプルにhttp://nowaki.work/としたくて、引っ越ししました。
まずはXserverのヘルプを見てみましたが。。(´-д-`) < phpMyAdmin…?

どうしてもできないことなどがある場合などに、何か少しでもヒントになるといいのですが…
Duplicatorで引っ越し
わからない用語がいっぱいで、なんとなく無理だと思いました。
さっそくGoogle先生に聞いてみたところ、『手動で』『プラグインで』という方法があることがわかりました。
『手動』はさっきみたいなむずかしい感じかなと思い、プラグインを使おうと決めました。どういうワードで検索したか覚えていないのですが、検索結果に出ていたのはDuplicatorというもの。これはよく使われているものらしく、手順を説明するサイトなどがけっこうたくさんあります。
作業の前に
実際に取り掛かる前に、バックアップを取り、引っ越し先にWordPressがあったら一旦削除しましょう。たぶんですが、いろいろと面倒臭いことになるかもです。。(5回ほど以下の手順を繰り返し、サーバの初期化も3回行った経験から)

また、数日後にわかりましたが画像の引っ越しに失敗していたので、念のため画像は全てしばらくのあいだローカル環境に保存したままにしておいたほうがいいかもしれません。(PC上では表示されるがモバイルでは表示できない画像があった。頁上部には上のような表示があり、コンソールを見ると画像のエラーがずらっと並んでいた。画像を再アップロードしたものを貼り直すと直った)
プラグインをインストールする
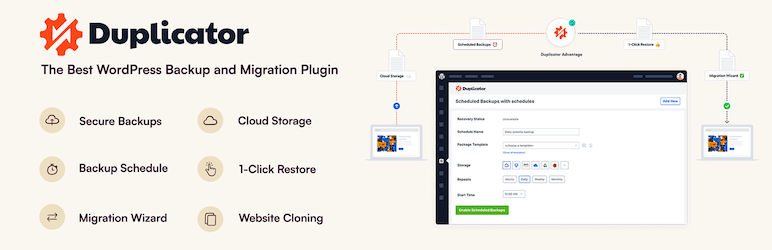
まずはプラグインをインストールし、有効化します。すると、左側のメニューに『Duplicator』が増えています。

引っ越しに必要なファイルを作り、ダウンロードする
そこを開いて右側の『Create New』を押します。
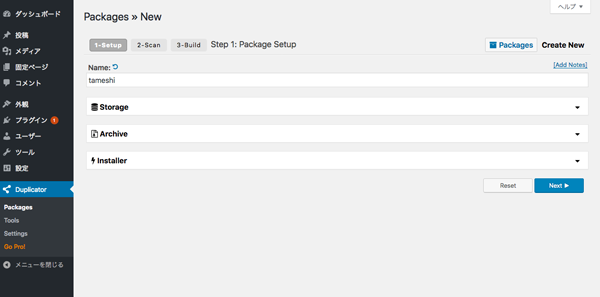
Name欄は書き換えることもできますが、そのままでもOK。Nextを押し、この表示になったら問題はありません。
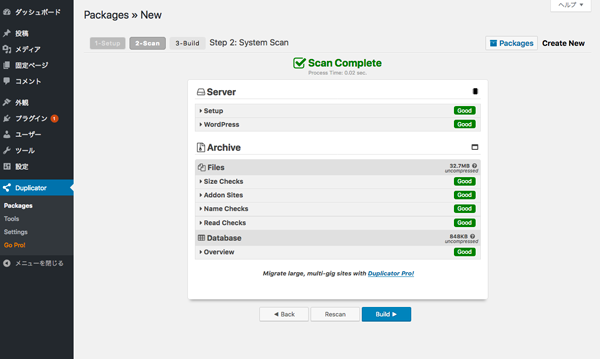
またNextを押すと、引っ越しに必要な2つのファイルが出来上がります。
これを下のOne-Click Doenloadから受け取ります。

FTPサーバで引っ越し先にアップロードする
次にそれをFileZillaのようなFTPサーバで引っ越し先にアップします。
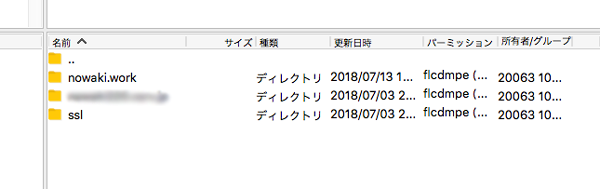
このディレクトリを開いて、
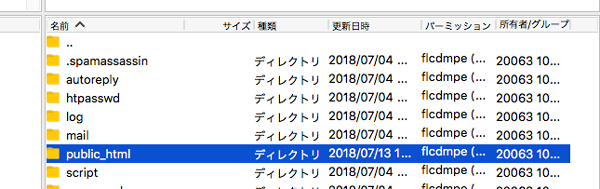
public_htmlというディレクトリを開きます。
そこに、さっきの2つのファイルをアップするのです。
installer.phpファイルにアクセスして情報を入力する
それが終わったら、installer.phpファイルにアクセスします。アドレスは、https://(あなたのドメイン)/installer.phpです。私の場合ですと、nowaki.work/installer.phpになります。
アクセスするとこんな画面です。下の方のメッセージにチェックを入れて、Nextを押します。
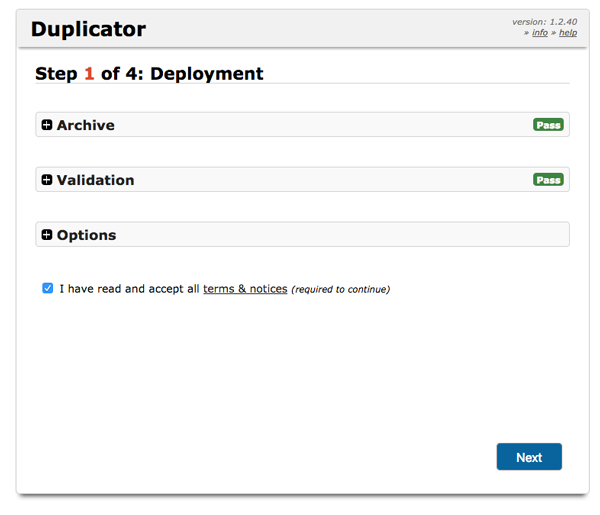
実は次の手順でひっかかって、随分長い時間をここで浪費しました。。。
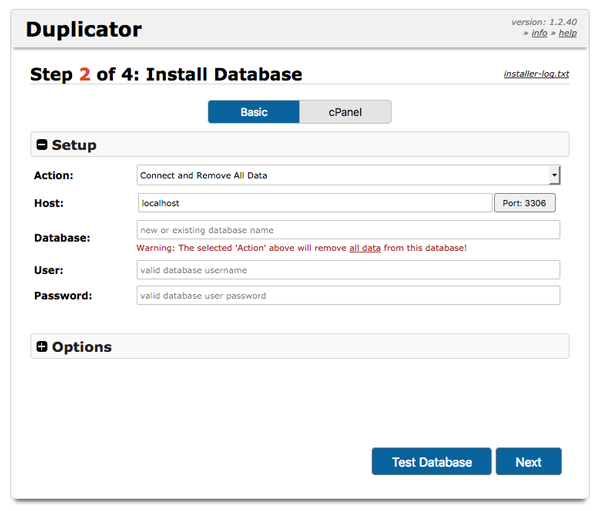

どの欄になにを入れたらいいのかがわからなかったのです。説明してあるサイトをいくつか見ましたが、特にHostになにを入れたらいいのだろ・・・と途方にくれました。
なので、そこをしっかり書いておきます🔥
wp-config.phpを参照しよう!
ここに入れる情報は、WordPressのディレクトリ内にあるwp-config.phpに書いてあります。FTPサーバからダウンロードします。
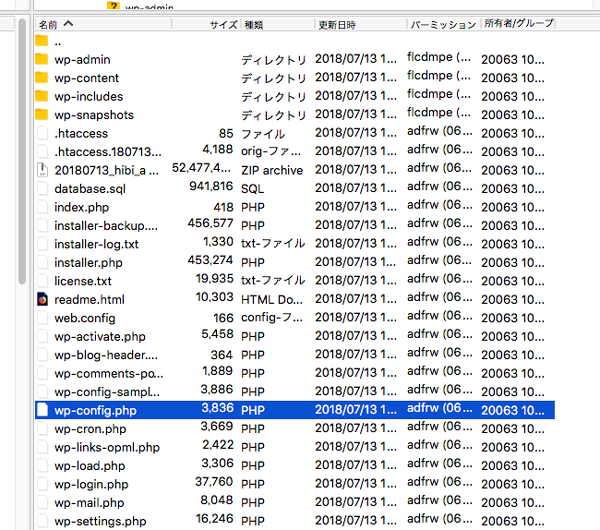
(↑こんなような感じで存在していると思います)
以下に、順番に入れる情報が実際にどこに書いてあるのかを掲載します。緑のバーで消されている部分をそれぞれ入力します。左側は列番号ですが、開くとすぐに見えるところに記述があるので、すぐに探せると思います。
Host:![]()
Deatbase:
User:![]()
Password:![]()
それぞれ入力したら、右下のTest Databaseタブを押してみます。
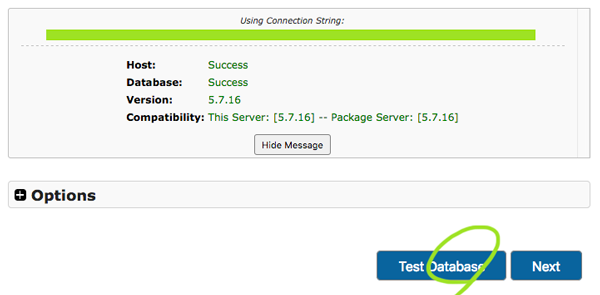
上のようにSuccess表示が出たら、成功です🎉
あとはNextを押していくだけですべてが完了!
最後にダッシュボードのDuplicatorに戻って、この操作に使ったファイルを削除しておくとよりよいと思います(この操作はバージョンによって多少違いがあるようです。最新のものでは自動ではいきませんでした)。
ちょっとスクショし忘れてしまって、消してしまった今、それがどこにあったかちょっと心もとないですが、たしか『Tools』を開くと、英語で『引っ越しのためにできたファイル消す?』っていう質問が出ていたと思います。『Yes』でスッキリ消せます。Toolsにないときはいろいろタブとか触って探してみてください。。(ごめんなさい)
これでまたすこし、WordPressについて知ることができました。
なお、私はこれでなんとかできましたが、データが多すぎたりすると、失敗したりとかあるみたいです。その場合はいくつか他のプラグインもありますので、あきらめずにがんばりましょう。。
繰り返しますが、一部の画像が壊れたのかPC以外で表示できなくなっていたので、お引っ越しの前には必ずバックアップをとりましょう。

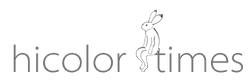

コメント